这篇WordPress页面教程介绍了如下内容:什么是页面,页面具有哪些功能,如何制作页面,如何将页面添加到网站菜单中,如何给页面添加SEO标题、关键词、描述。
什么是WordPress页面
当你输入一个域名打开一个网站,通常进入的是网站首页,也叫做Home,这个Home便是一个页面。在使用WordPress进行外贸建站时,我们常见的页面是:Home、Products、About us、Contact us、FAQ、Service…。
为了管理这些页面,请登录你的WordPress网站后台,在左侧菜单中找到Pages,此栏目便是管理Pages(页面)的。
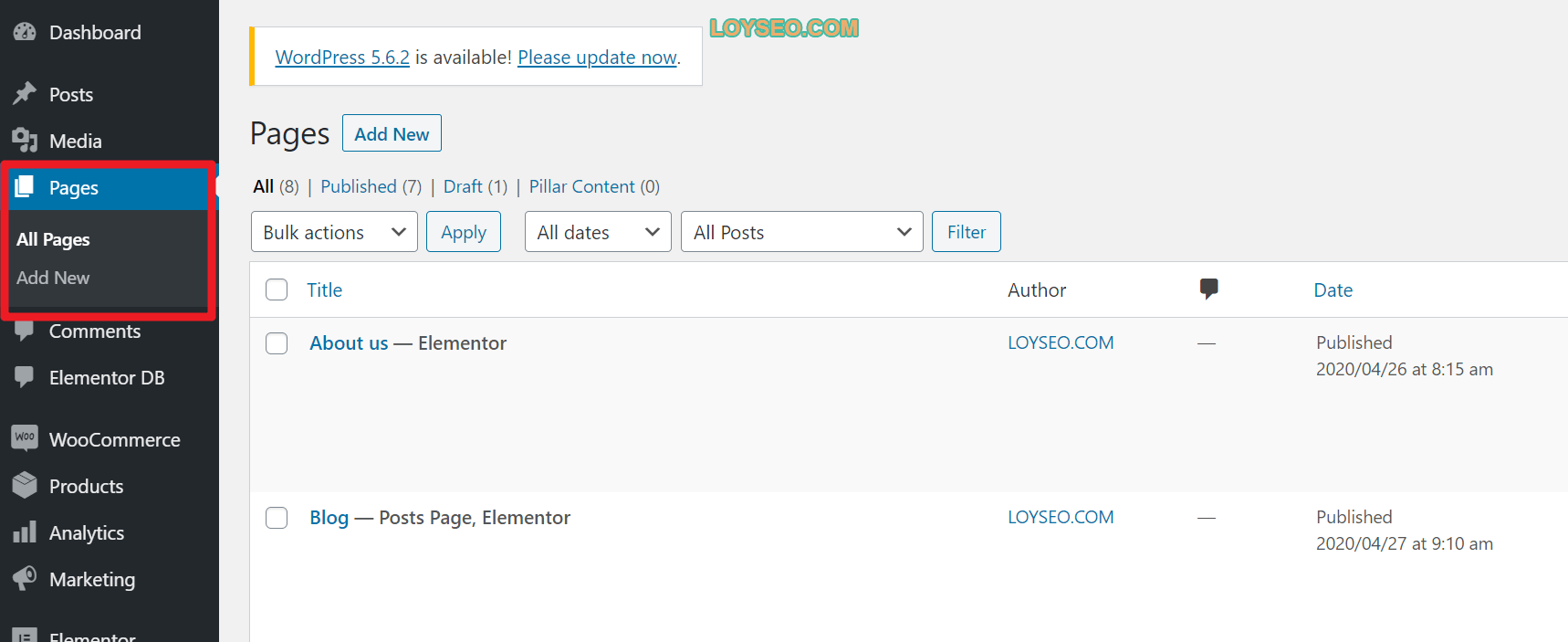
页面列表
首先,我们进入All Pages页面,即所有页面列表,这里罗列了网站所有的页面,并提供了各项功能的操作入口。
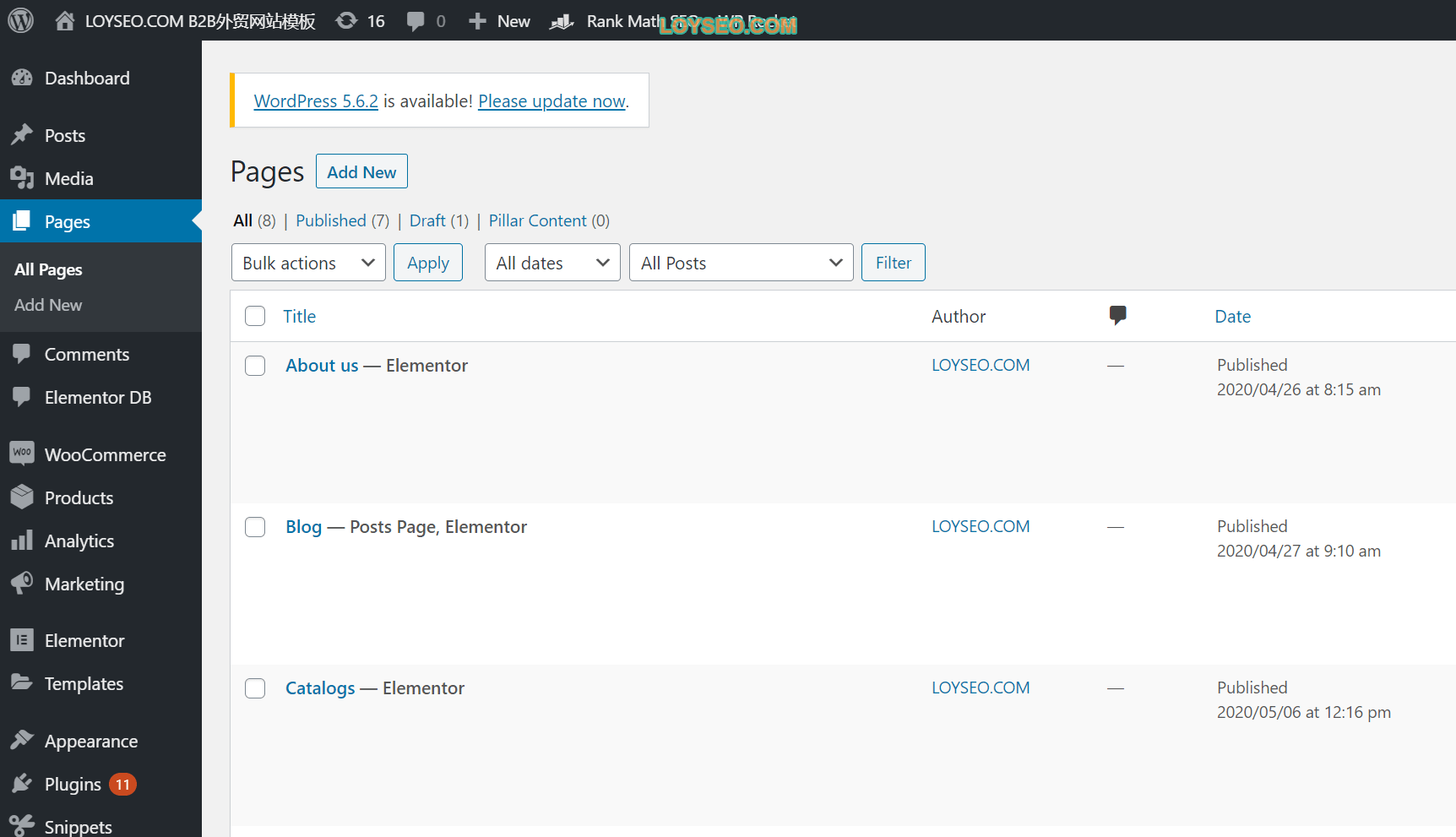
下图所示的是筛选功能区域,我们常用到的是对页面的批量操作与关键词筛选。

在所有页面列表中,我们常用的是下述操作功能。
首先,你可以通过下图所示的三个入口按钮进入新增页面功能。
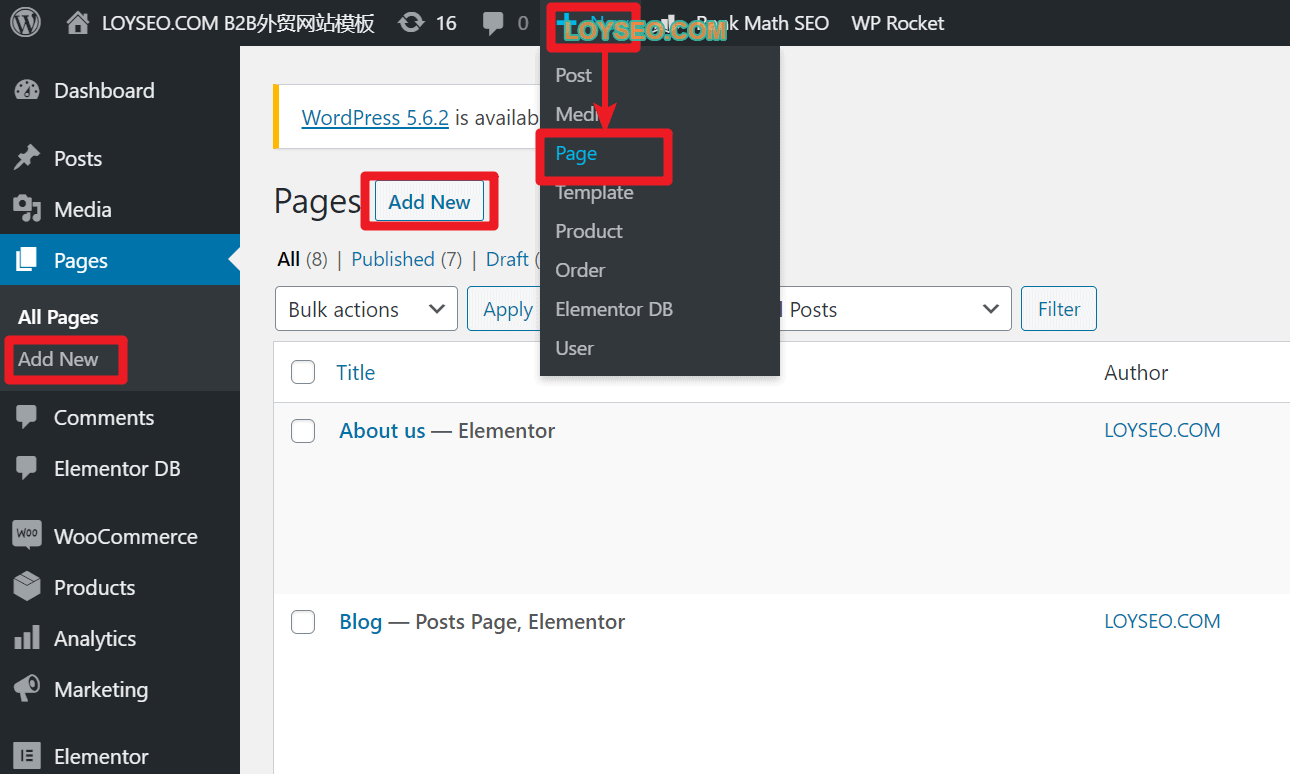
其次,当你将鼠标悬停于某一页面之上,你将看到下方出现了操作项
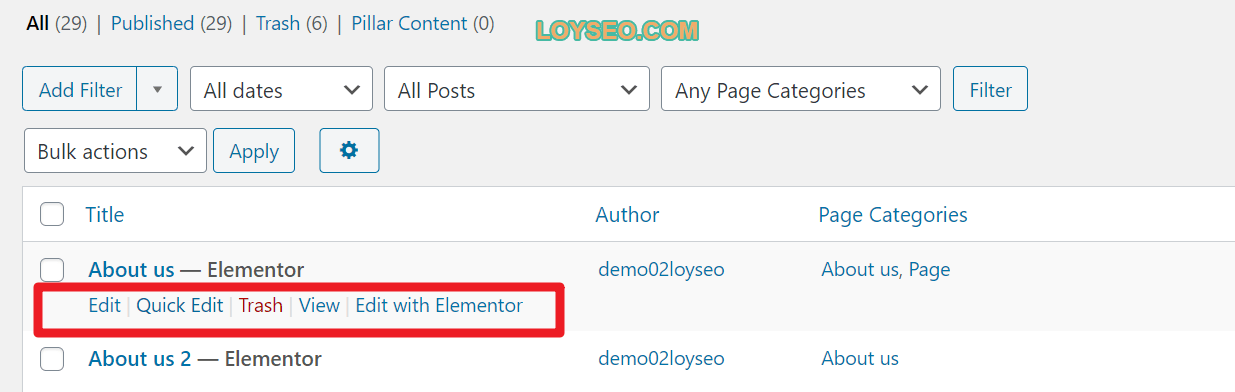
- Edit:点击它进入修改页面详情
- Quick Edit:点它展开快速修改面板,可以修改页面的部分信息
- Trash:点它可以删除当前页面
- View:点它可以查看这个页面,就像你的网站用户查看到的一样
- Edit with Elementor:如果你的页面使用的是Elementor编辑制作的,才会出现这个按钮;如果你使用的其他编辑器,此处也会出现相应的按钮,点击它可以可视化编辑当前页面的内容,它与上文的Edit功能有所不同,Edit是进入WordPress默认内容的编辑,譬如发布状态、发布日期等。
如何配置页面列表中显示的列
在All pages页面右上方,点击screen options按钮可以展开一个配置面板,你可以在这里配置列表展示哪些列、每页展示的页面数量。因为安装某些插件时,会增加列表的字段,此时,这个功能就派上用场了。
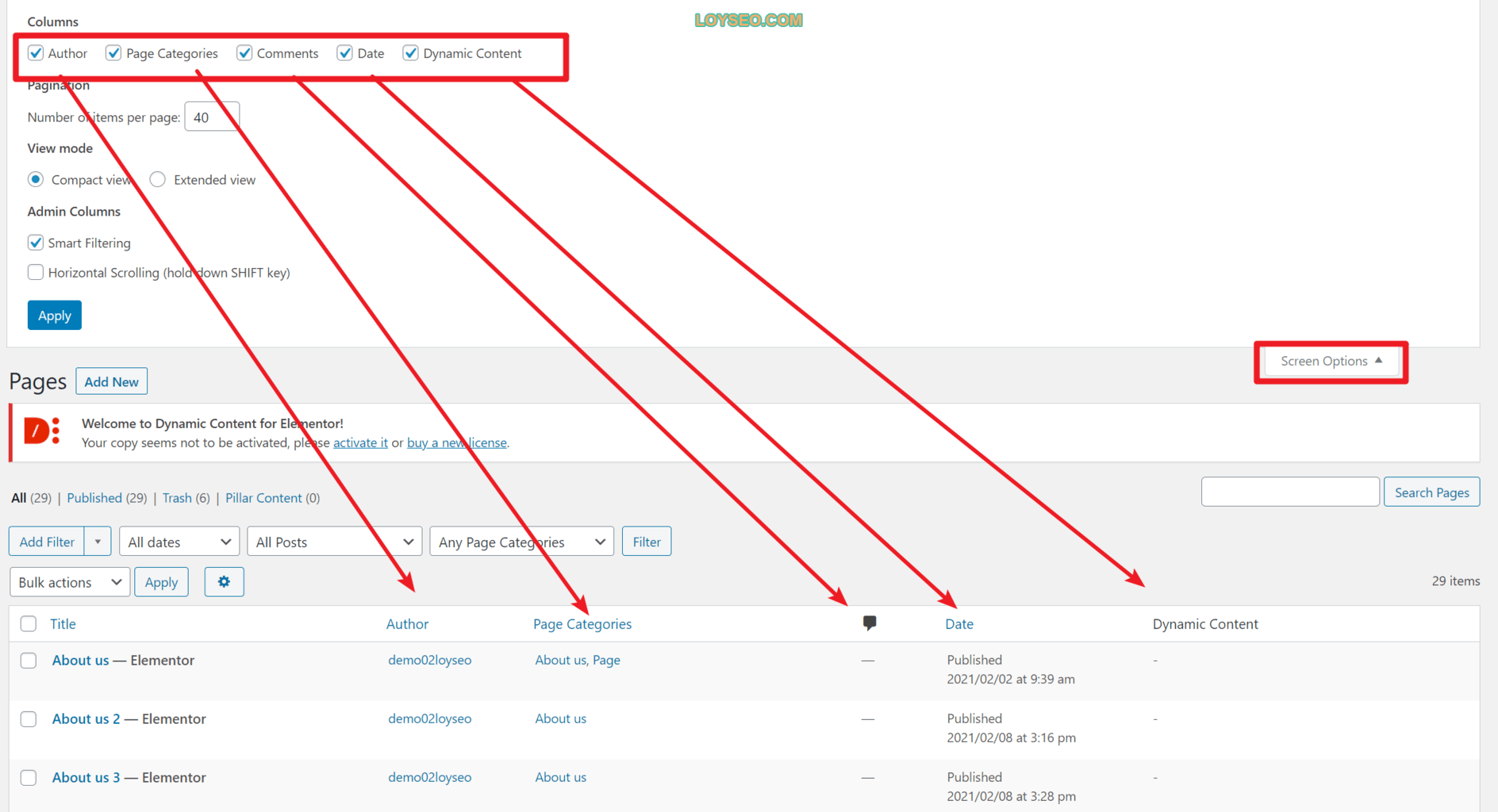
如何批量修改、删除页面
在All pages页面上,选中你需要修改的页面
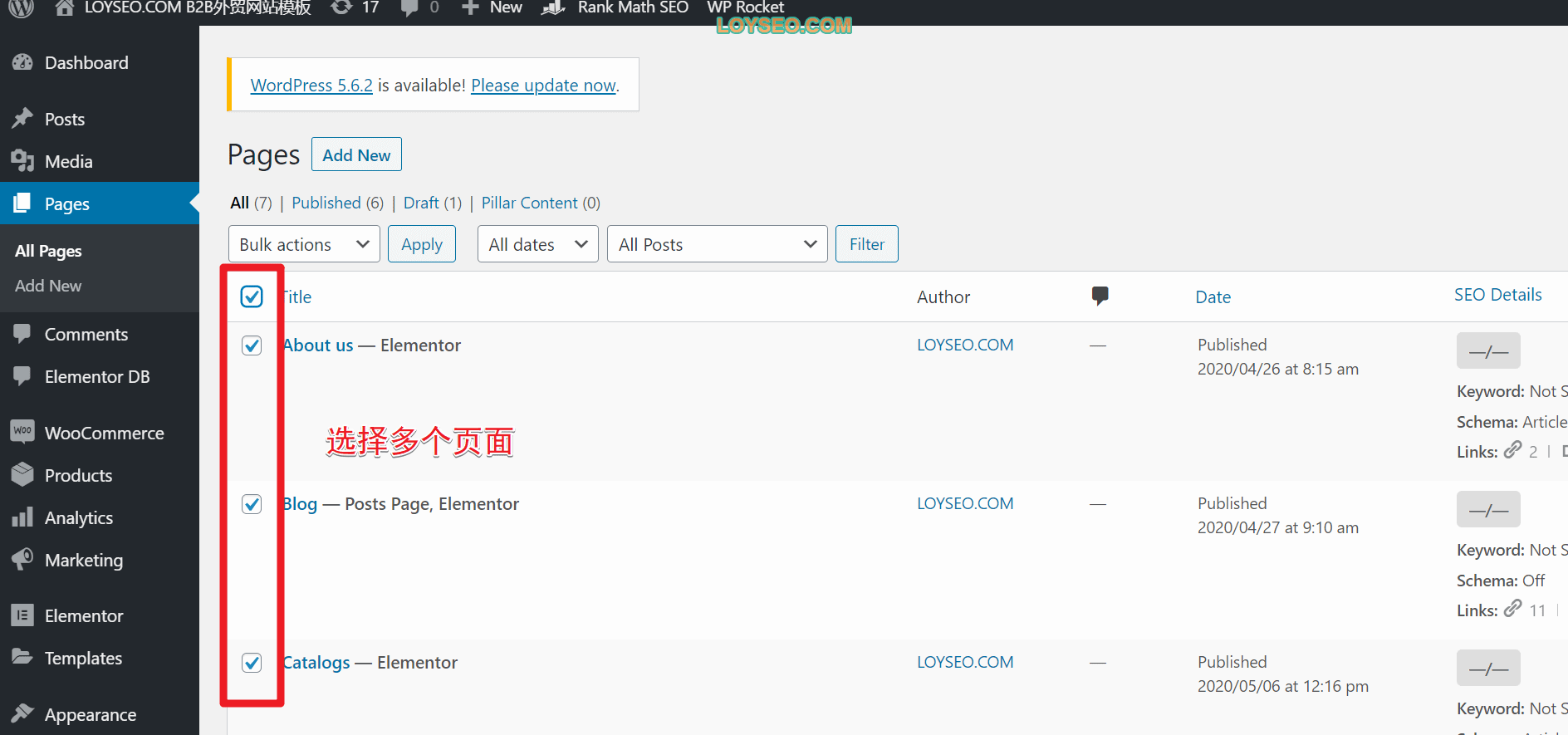
然后在Bulk action中下拉选中Edit,再点击Apply;如果选择move to trash,便是批量删除页面。
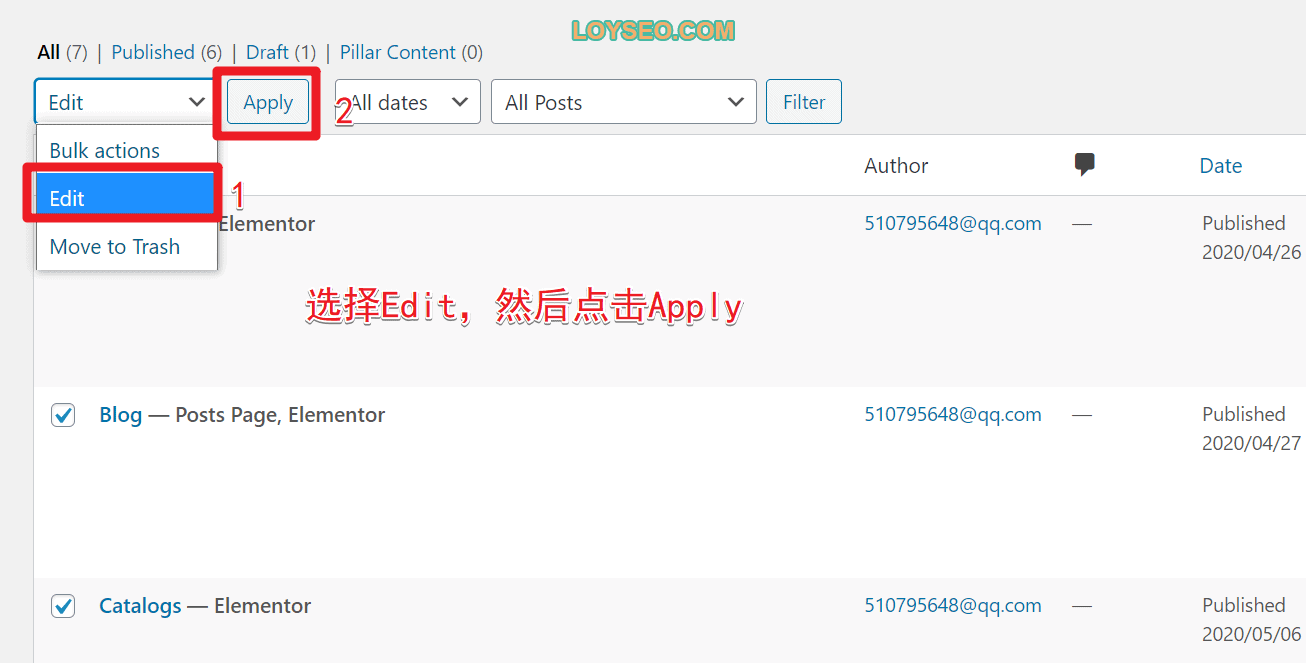
点击Apply后,将看到批量修改面板,批量修改的内容是有限的,常用的是修改文章的状态,修改后,点击update即可生效。
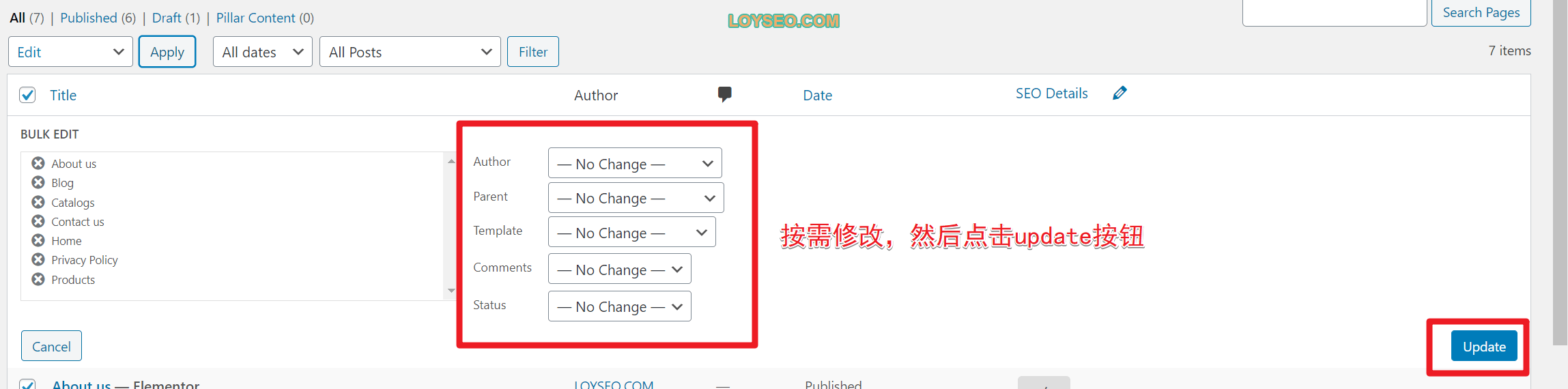
如何制作页面
我们首先添加一个新页面
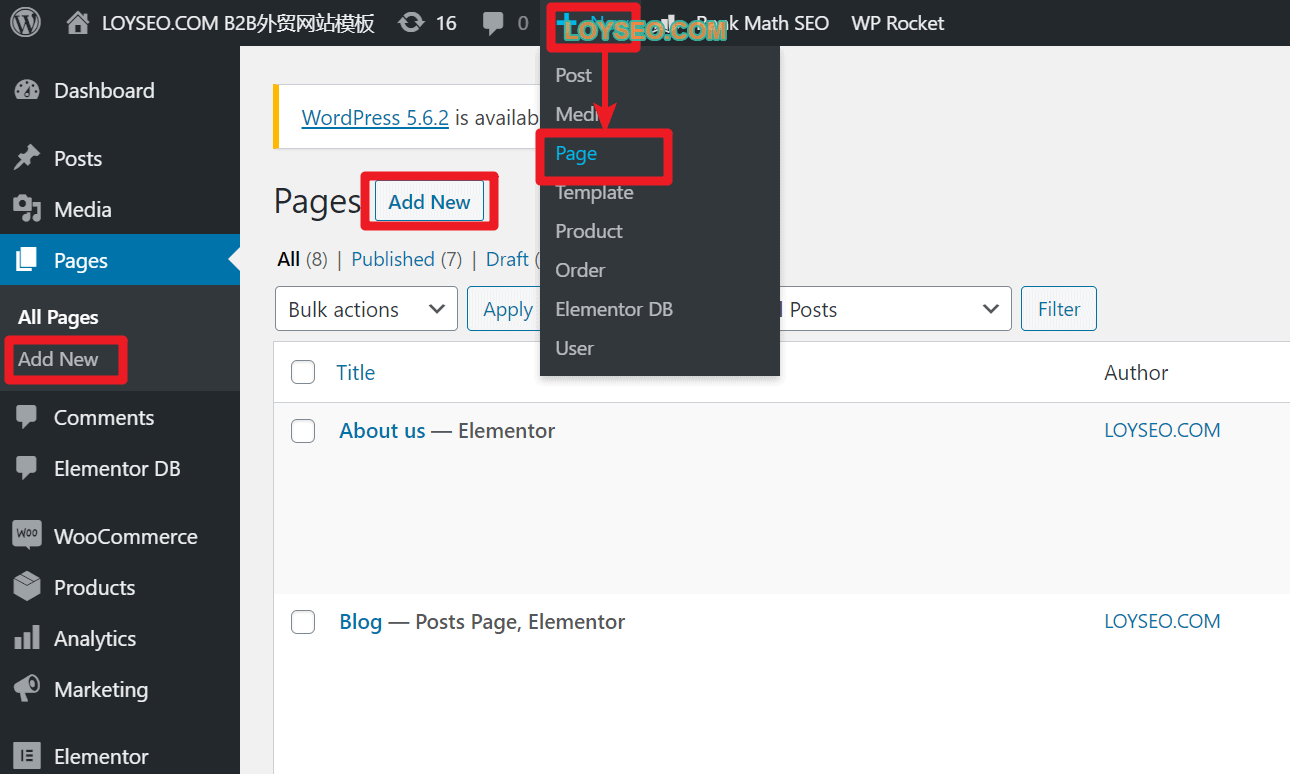
点击添加页面按钮进入后,我们能看到如下图所示的页面编辑器。
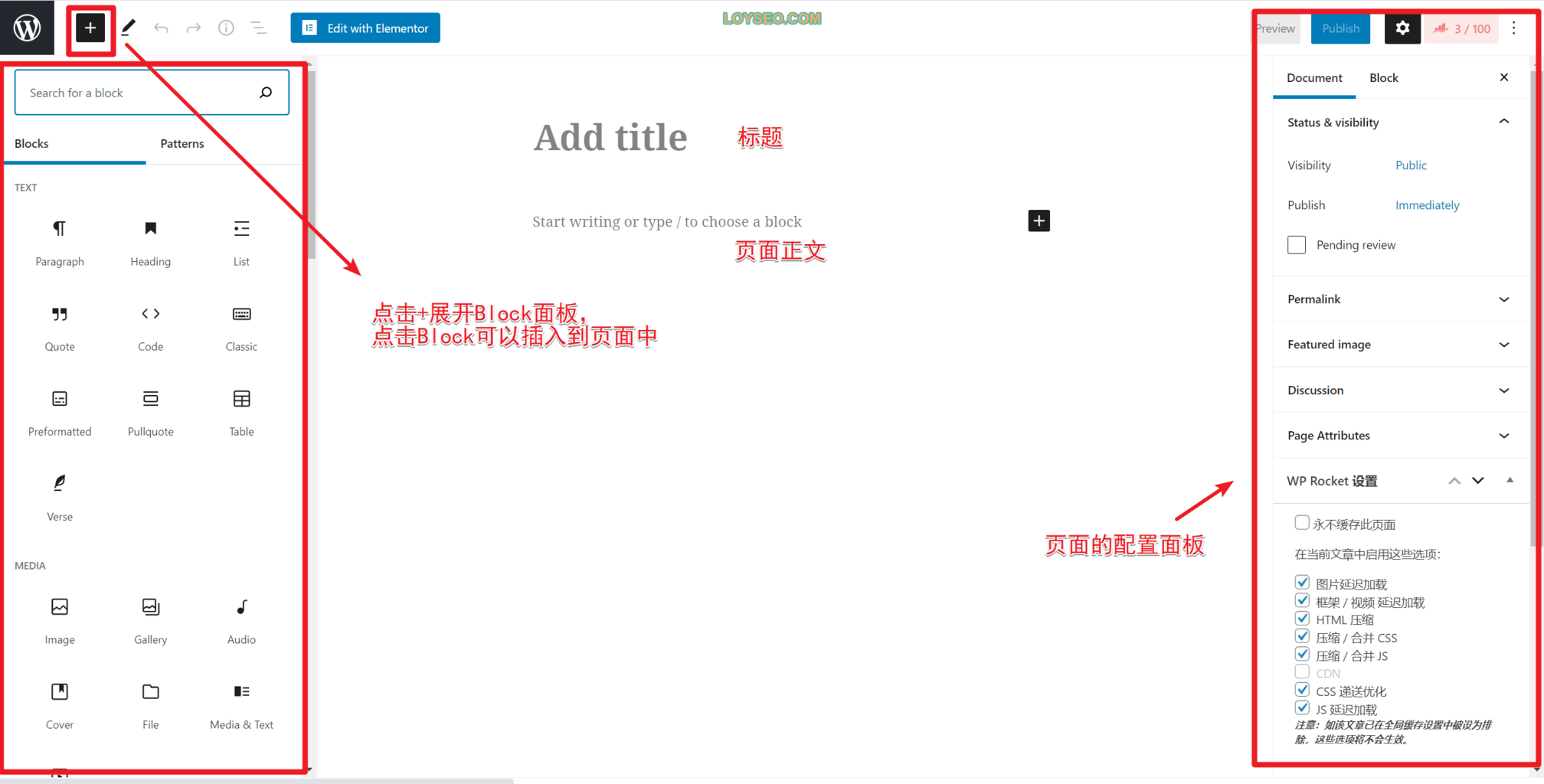
WordPress默认提供的页面编辑器叫做古腾堡编辑器,相比Elementor编辑器,它的易用性要差一些,但是,如果你的页面只是像写word文档一样放一些图文,对布局、设计要求很低,譬如:隐私政策、服务条款页面,那就用默认的古腾堡编辑器即可。
当你不用Elementor这种高大上的页面编辑器,你的网站速度会更快,毕竟,欲戴皇冠,必承其重,这种高大上的页面编辑器有较多的CSS、JS文件,增加便利的同时,也会增加页面的重量,当然,这也在能够接受的范围之内,只是对于追求极致速度的同学来说,你可以试试看是否能够熟练使用古腾堡编辑器来解决需求。(新手不建议尝试)。
同时,有些主题,譬如Astra,也提供了基于古腾堡编辑器的网站模板(即现成的一组网页),一键导入即可使用。
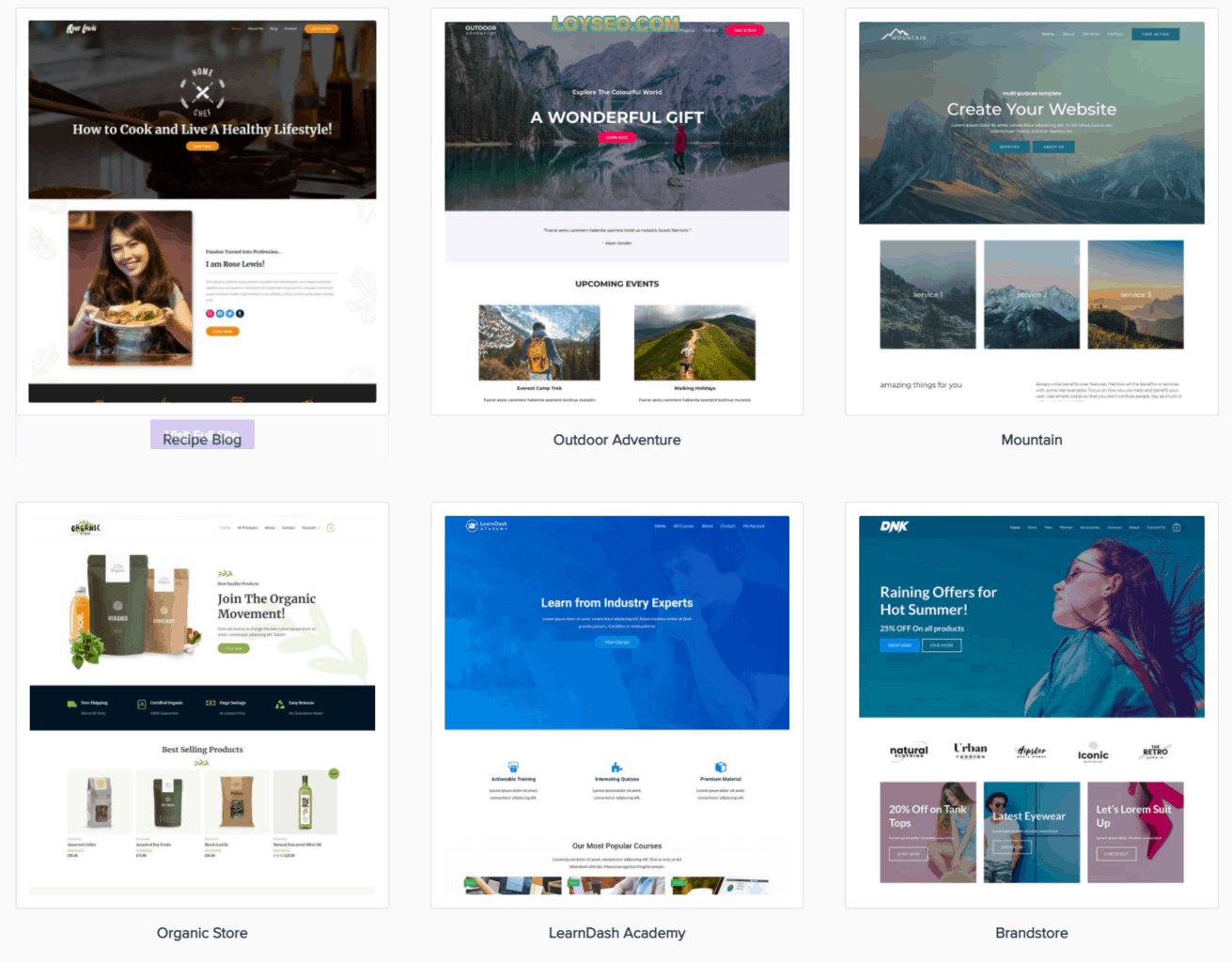
使用Elementor编辑器制作页面
如果你想使用Elementor编辑器制作页面,你需要先安装插件Elementor。当你新增或修改一个页面时,在页面顶部能看到Edit with Elementor按钮,点击它,即可使用Elementor编辑页面。
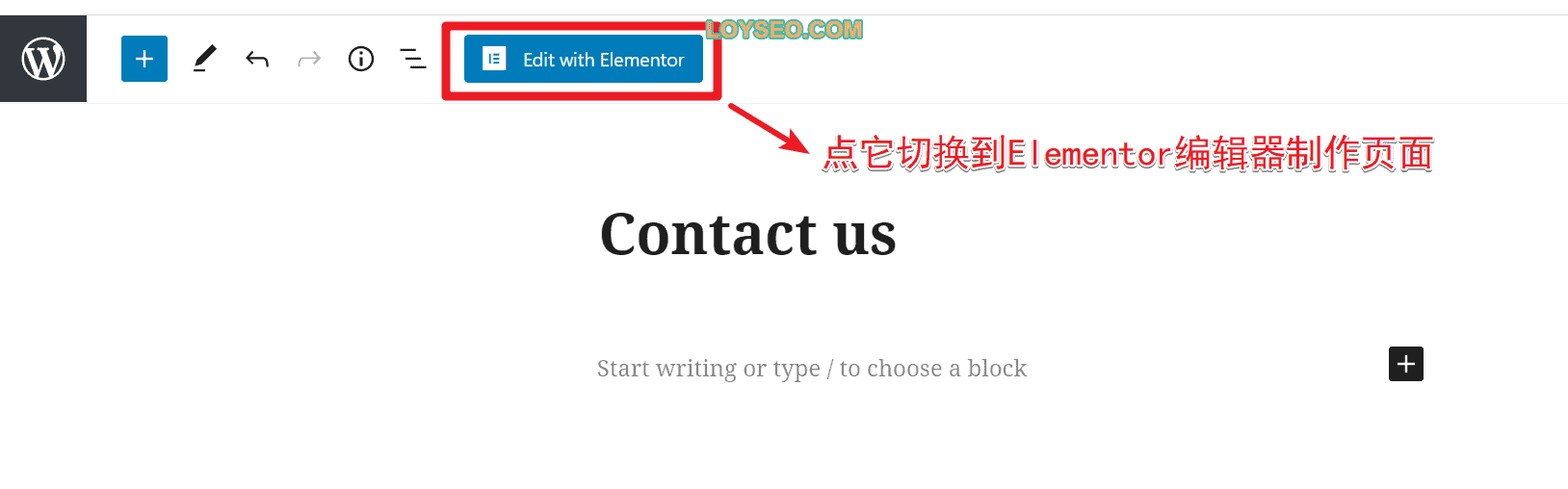
下图便是Elementor编辑页面的操作界面。
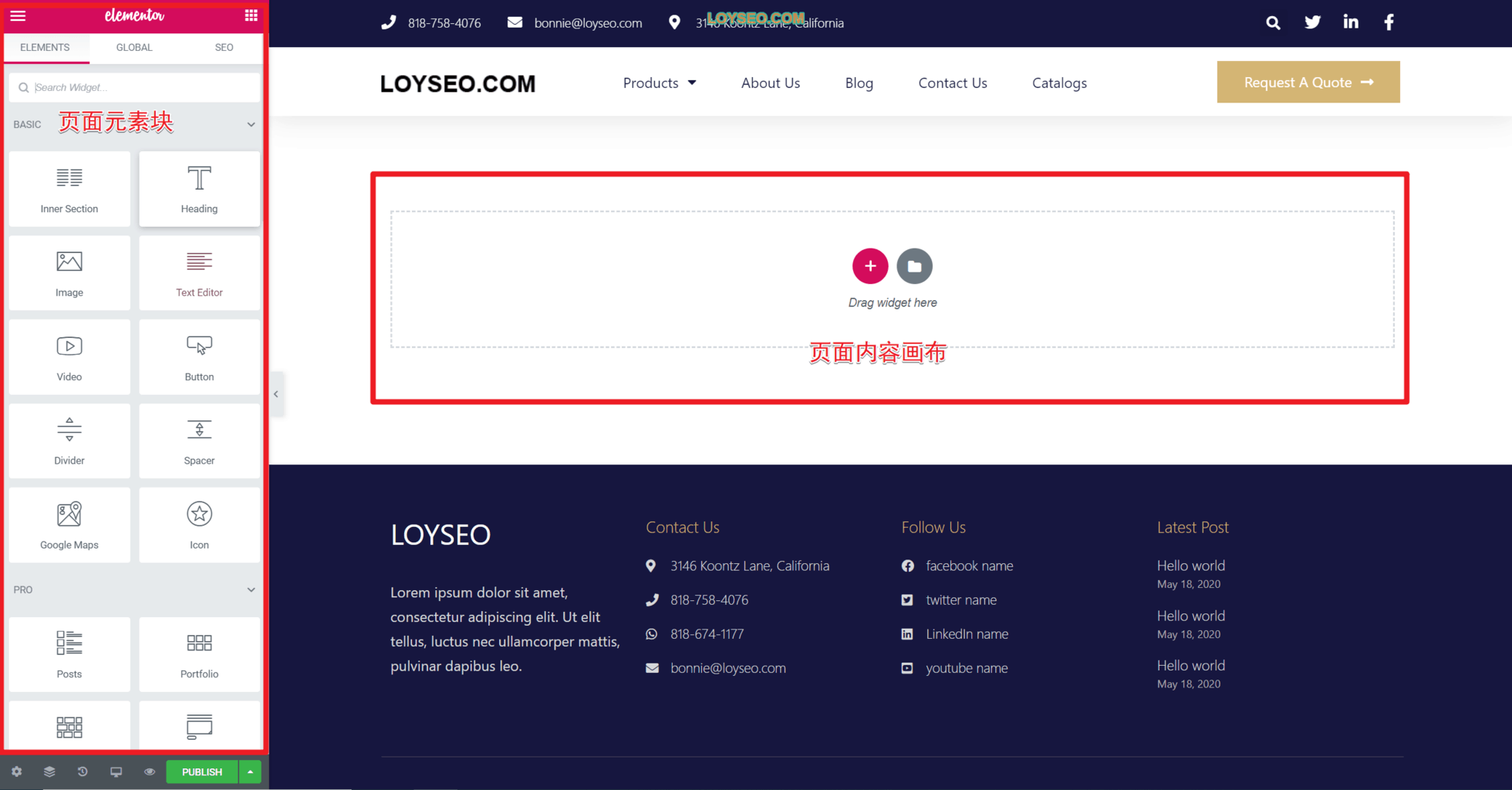
如果你想继续使用WordPress默认编辑器制作页面,那么请从页面列表中,点击Edit进入页面,你将看到下图,在顶部点击Back to WordPress Editor可以回到默认编辑器。
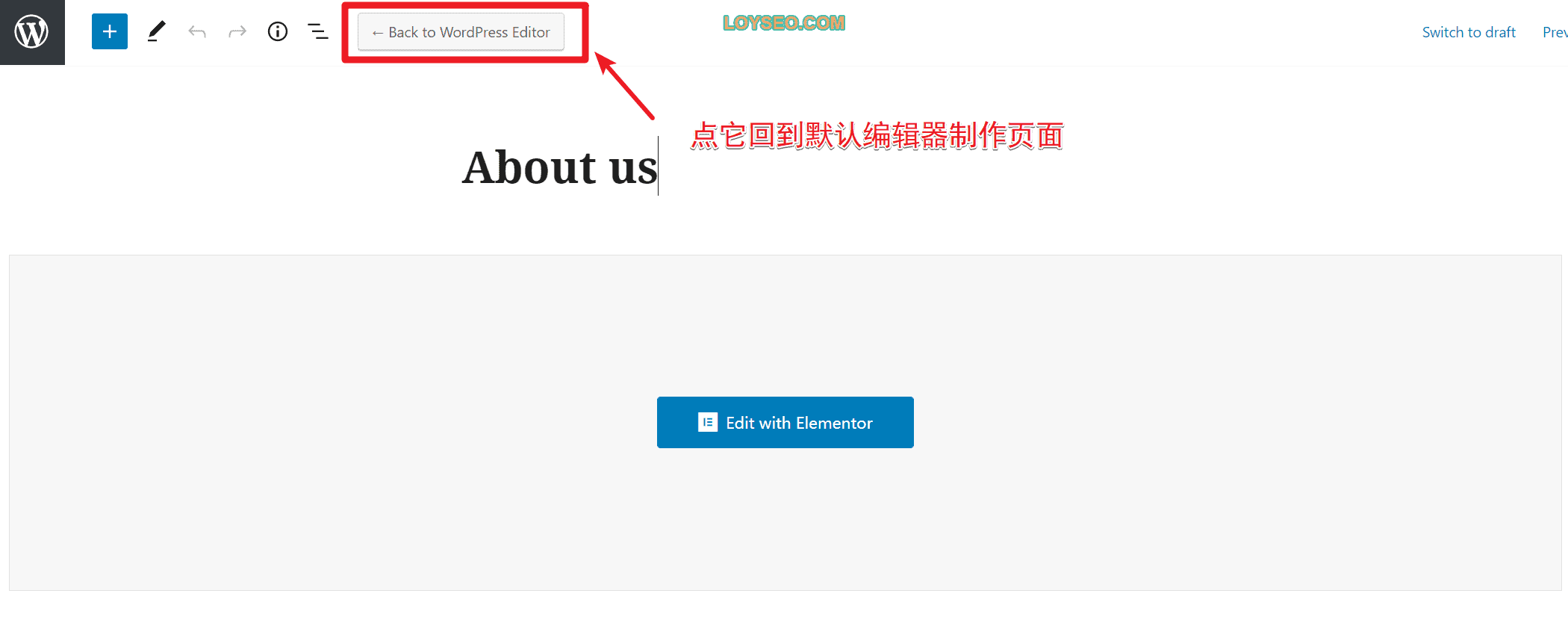
发布页面
页面内容制作完成后,我们需要发布页面。
如果你使用WordPress默认编辑器,你将在页面右侧看到下图所示部分,这部分内容是无法用其他编辑器完全替代的,即便你用Elementor编辑器制作的页面,你也可以在此处设置页面的发布信息。
下图中:
- 点击1\齿轮按钮可以展开设置面板,
- 点击2\document,这个标签页下的内容是当前页面的配置
- 我们主要关注的是3\-url slug,你可以理解它为网址,它的默认值=网页标题,如果你修改了网页标题,记得看下Slug是否与标题的核心一致,这有益于SEO。你当然不希望看到标题是Contact us,而slug是faq吧。
- 最后,在4中,我们可以点击save draft保存草稿,这样用户看不到这个页面,也可以点击preview预览网页效果,当一切搞定,再点击publish发布页面。
- 补充:
- visibility表示可见性,默认是public,表示公开,通常保持默认即可,只有是公开的,才能是被用户查看的。它还包括了其他两个选项:私密、密码访问,这些都不常用到。
- Featured image表示文章的封面图片,通常页面是用不上的封面图的,如果非要使用,通常是作为页面标题栏的背景图片,同时,还需要你所用的主题模板支持该功能。譬如,我会使用Elementor制作通用页面模板,然后在模板的标题栏的背景图中动态调用Featured image。
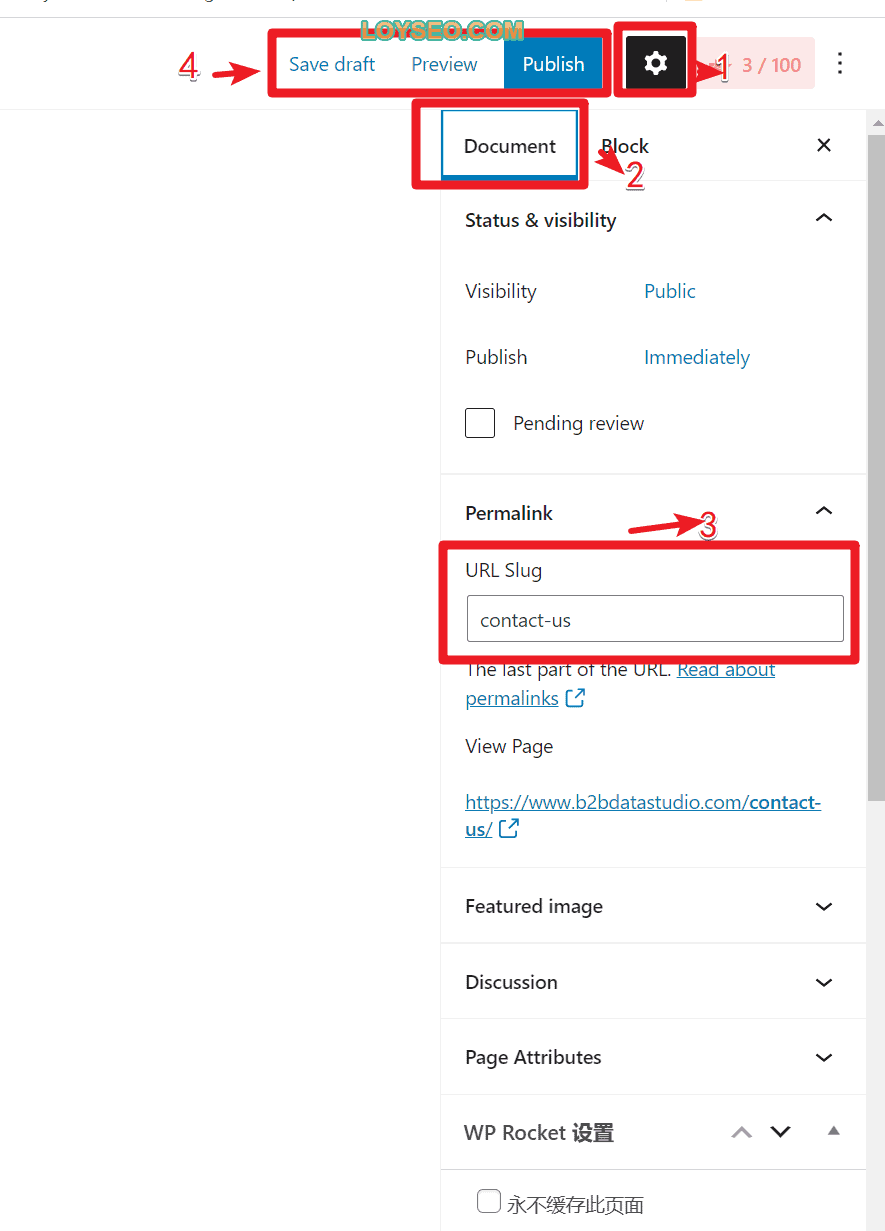
如何将页面添加到菜单
前提条件:页面必须是已经发布了的。
然后,你可以在WordPress菜单功能中加入这个页面,请查看: 如何在WordPress中制作菜单。
如何给页面设置SEO标题、关键词、描述
推荐你安装插件Rank Math SEO,然后查看下方的两篇教程:
- 外贸网站如何设置Rank Math SEO
- 你的网页如何在Rank Math SEO的测试中得到100分 —— 这篇教程可以帮助你理解如何给每个页面设置SEO的标题(title)、关键词(keywords)、描述(description)
常见问题
页面与文章有什么不同?
文章默认具备两种归类方法:1.分类(categories)、2.标签(tags),而页面没有。
文章通常用于发布新闻、博客、知识、资讯等内容,而页面是内容的聚合,如果页面是舞台,那么文章就是各位演员,页面上不仅可以放文章,也可以放产品,放公司介绍等待。
为什么商店SHOP页面不可用Elementor编辑
当你依据向导安装WooCommerce后,会自动在页面列表中添加一个Shop页面,如下图所示,我将页面名称改为了Products,在标题后方,你还能看到——shop page的标记。
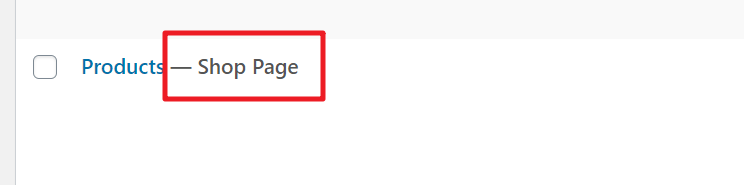
通常,热门主题大多提供了商店页面模板,也提供了主题选项配置做一些修改,但如果你想完全自定义商店页面,你可以像我一样,购买Elementor Pro来自己设计商店页面模板。 请查看教程:如何用Elementor制作Woocommerce产品列表【视频】。


 ufabet
มีเกมให้เลือกเล่นมากมาย: เกมเดิมพันหลากหลาย ครบทุกค่ายดัง
ufabet
มีเกมให้เลือกเล่นมากมาย: เกมเดิมพันหลากหลาย ครบทุกค่ายดัง