产品经理在介绍、售前、培训等场合经常会运用到PPT和原型展示,来回切换的过程会比较麻烦。本文作者分享了在PPT中直接演示做好的原型的方法,一起来学习一下吧。

产品经理在介绍、售前、培训等场合经常会运用到PPT和原型展示,大部分产品经理会在两者中来回切换,在这个过程中就会浪费很多时间了。所以今天教大家如何在PPT里直接演示我们的做好的原型。
01 为什么要在PPT里演示原型
1)提供直观的视觉体验
PPT页面中演示原型可以提供观众直观的视觉体验,让他们更好地理解产品功能和使用流程。与简单的文字描述相比,原型演示可以更直观地展示产品的设计和交互细节。
2)节省时间和成本
通过在PPT页面中演示原型,可以避免在实际开发之前制作成品样机,从而节省时间和成本。同时,通过演示原型,可以及时发现和修复设计上的问题,减少后期的修改成本。
3)方便与沟通和反馈
PPT页面中演示原型可以方便与他人沟通和收集反馈,帮助团队更好地理解产品需求和用户需求。同时,可以通过演示原型快速响应用户反馈和意见,及时修改设计方案。
02 怎么在PPT里演示原型
我们会以可视化大屏的原型为案例,教大家怎么在PPT中插入已经制作好的原型模板,并且也能演示ppt制作的交互。
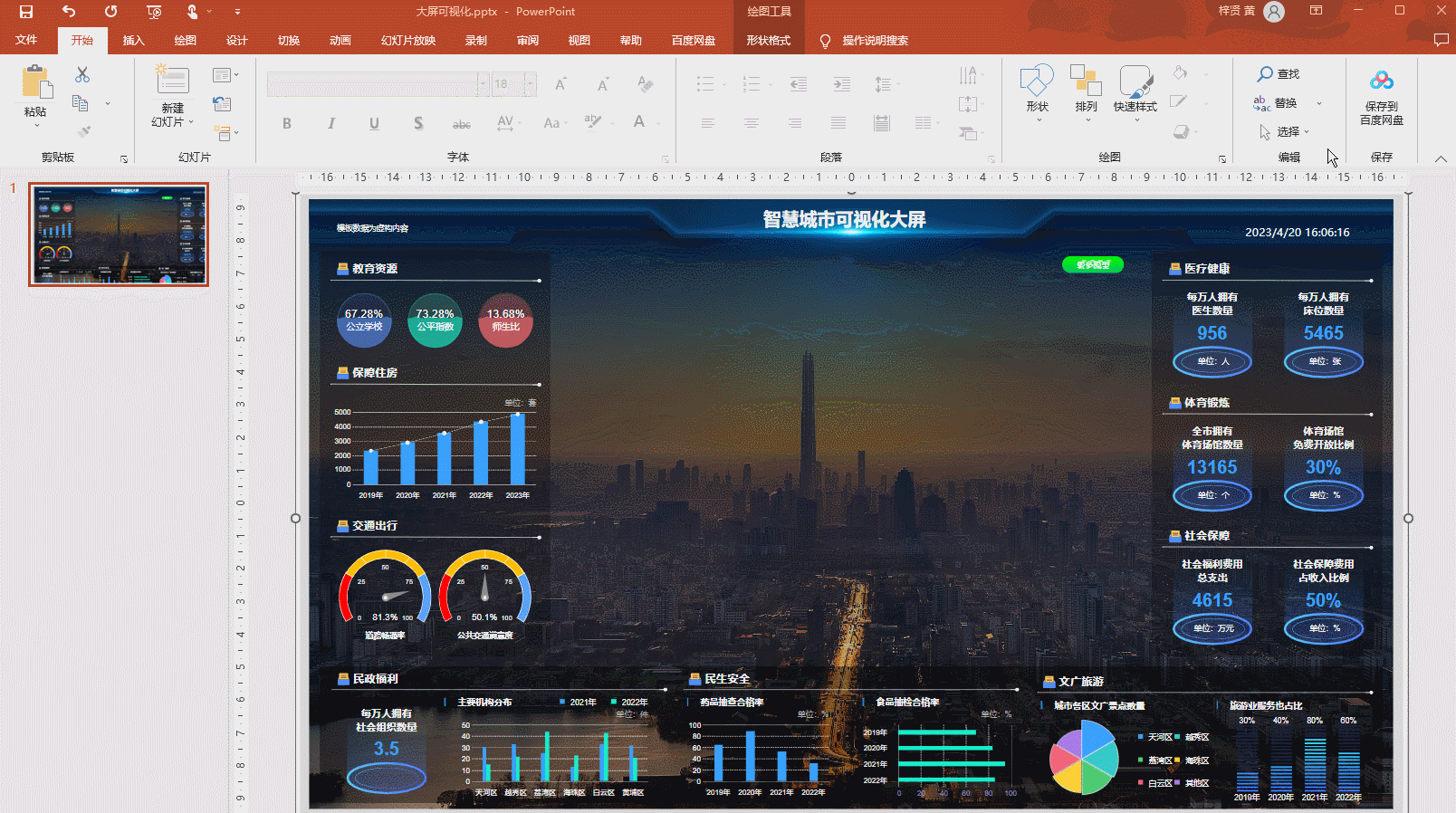
具体效果如上图所示,将Axure制作好的原型模板,插入到ppt后,可以在ppt页面里看到该原型,而且制作好的交互,也可以触发,例如移入图表显示对应的数据。当然,全屏演示时也会有这样的效果,不过不同的机型会有所不同,有些电脑需要全屏后需要点一下页面才会进入原型页面,翻页就通过鼠标上下滚动来实现。
1. 制作原型时需要注意的事项
制作原型时,我们要考虑ppt页面的尺寸,一般是16:9或者4:3,这一个一般跟你们的显示器,可以在ppt设计选项卡,幻灯片大小里面查看或者设置。
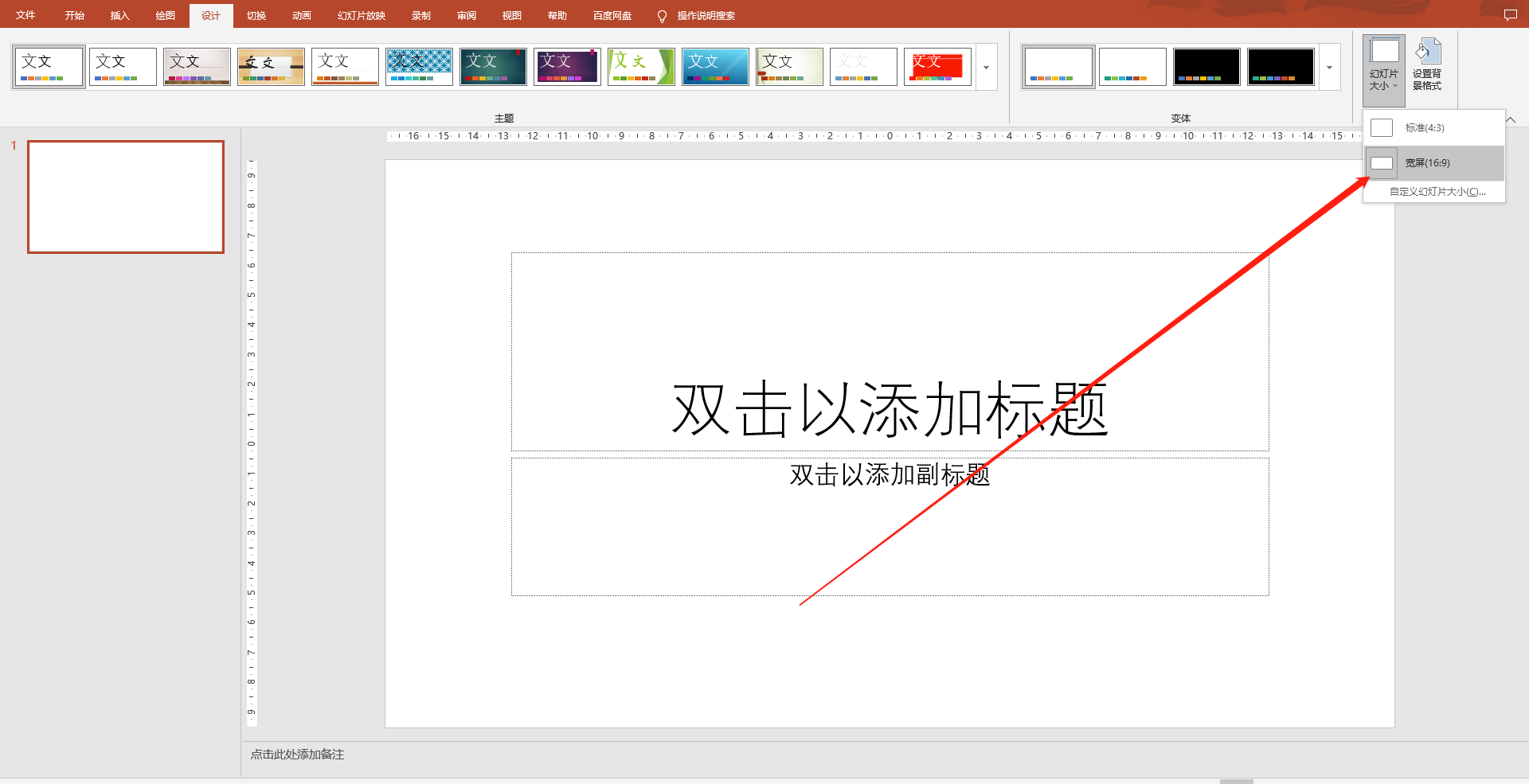
作者的屏幕是16:9,所以我们在设置原型的时候,要按照这个比例来设置,这样才可以铺满屏幕。我们点击原型页面尺寸那里就可以设置,一般16:9的话会设置1920:1080。
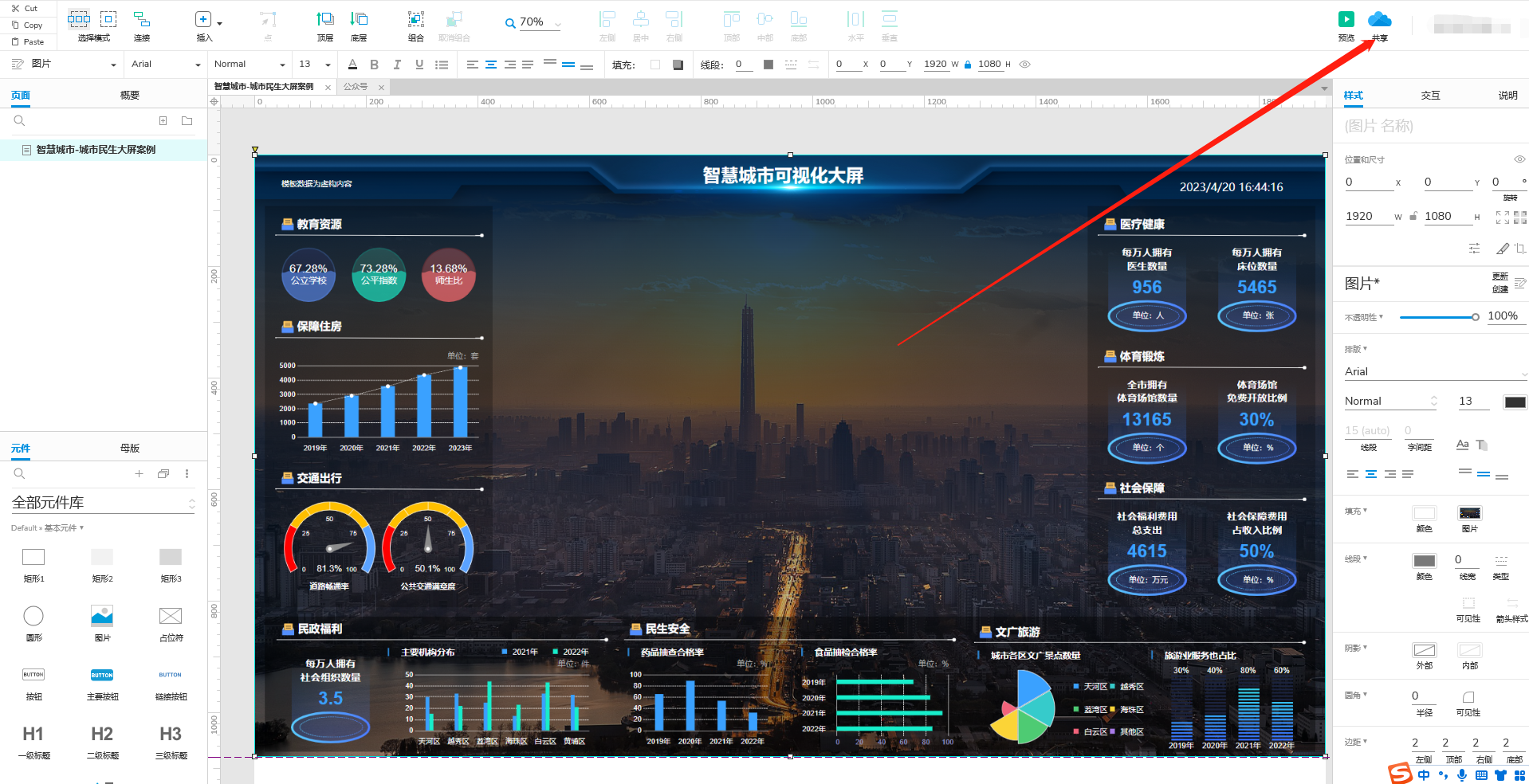
那如果是以前制作的原型没有按照这个尺寸也太大关系,只是不能铺满整个页面而已,不会有其他影响的。
2. 在ppt中插入web viewer
要把原型插入到ppt,我们需要插入网页查看器webviewer的加载项,我们可以用他来浏览网页。
我们点击切换选项卡,然后点击获取加载项,在里面找到webviewer即可。
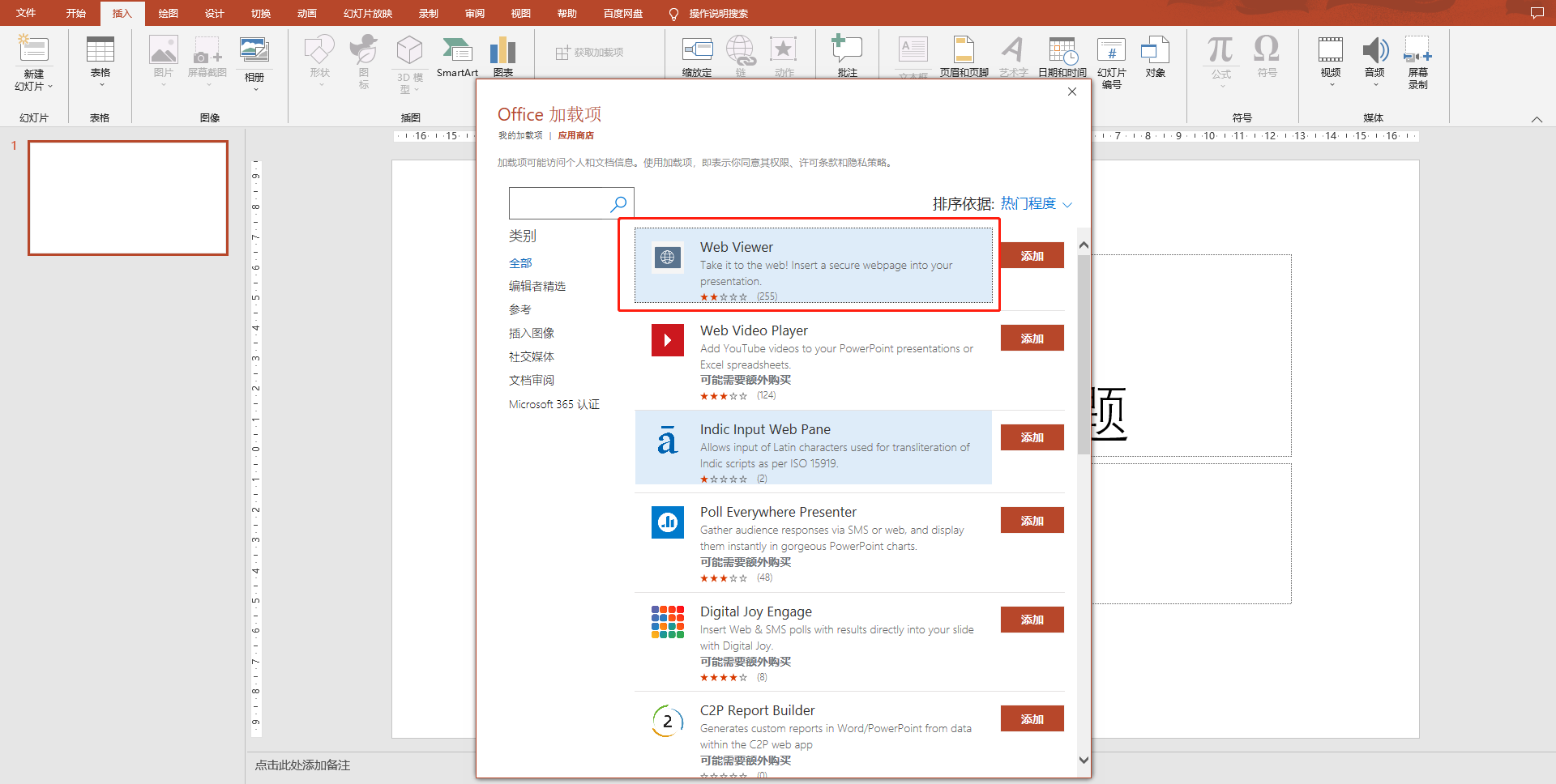
3. 将制作好的原型模板生成线上链接
我们点击Axure里的共享按钮,就可以发布到axshare,生成一个在线链接。
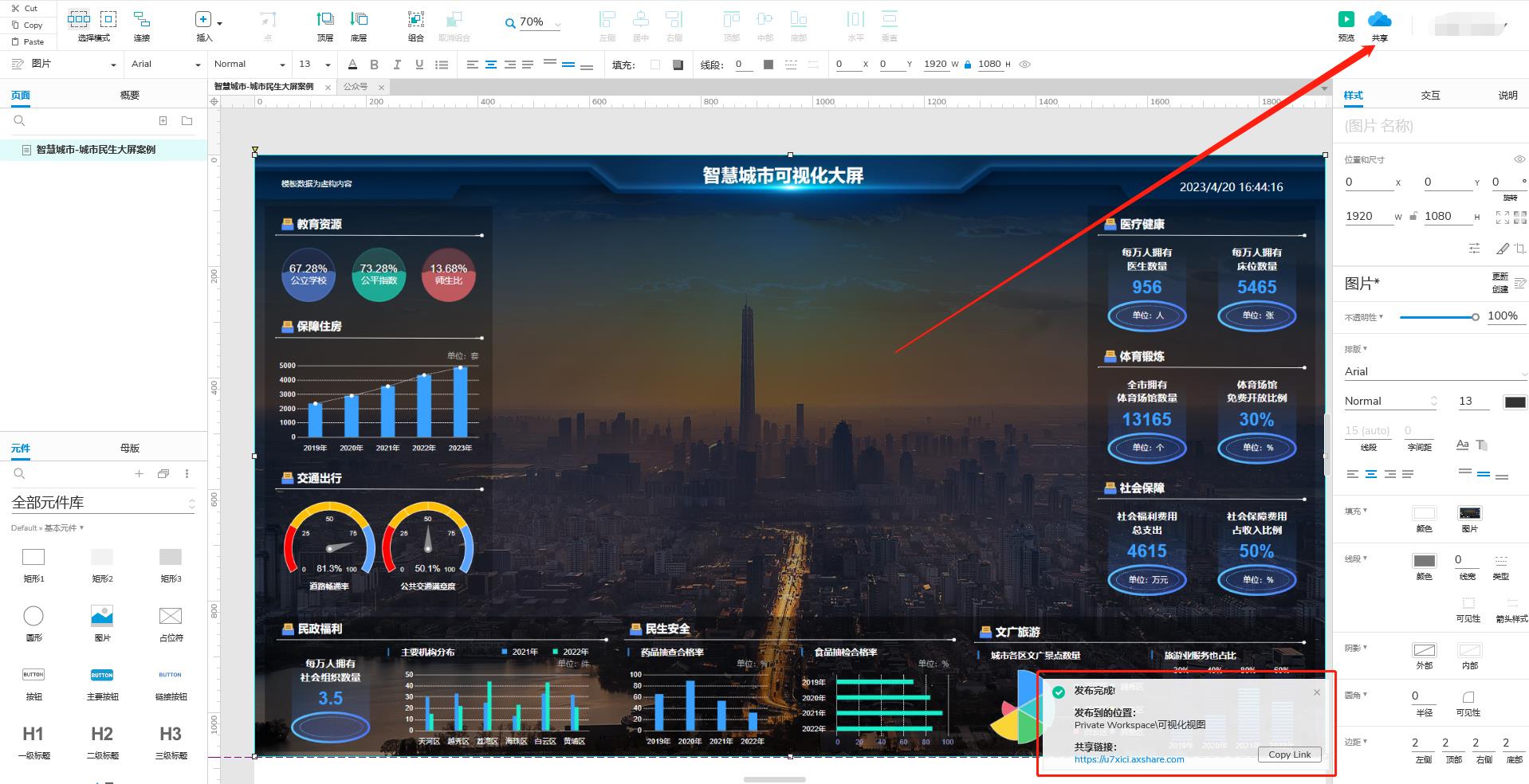
生成在线链接后,我们还要对链接进行处理,因为分享出来的链接是自带工具栏的,如果直接用这个地址,在ppt上也会出现工具栏,导致不能铺满屏幕。
已案例中生成的演示地址为例,共享后生成https://u7xici.axshare.com这个地址,我们对这个地址进行处理,如果对axure演示地址有研究的就会知道,c=1这个值其实就是控制不显示工具栏的,所以原地址我们只需要在后面增加/#c=1,即https://u7xici.axshare.com/#&c=1即可。
当然你也可以在网页里打开https://u7xici.axshare.com这个地址,然后鼠标收起工具栏,在复制收起后的地址也可以。
4. 将地址复制到ppt web viewer里
我们把上面修改后的原型线上预览的地址复制到web viewer中。
这里需要住的的是,因为前面有https://,所以我们复制过去之后,要将前面重复的部分删除。
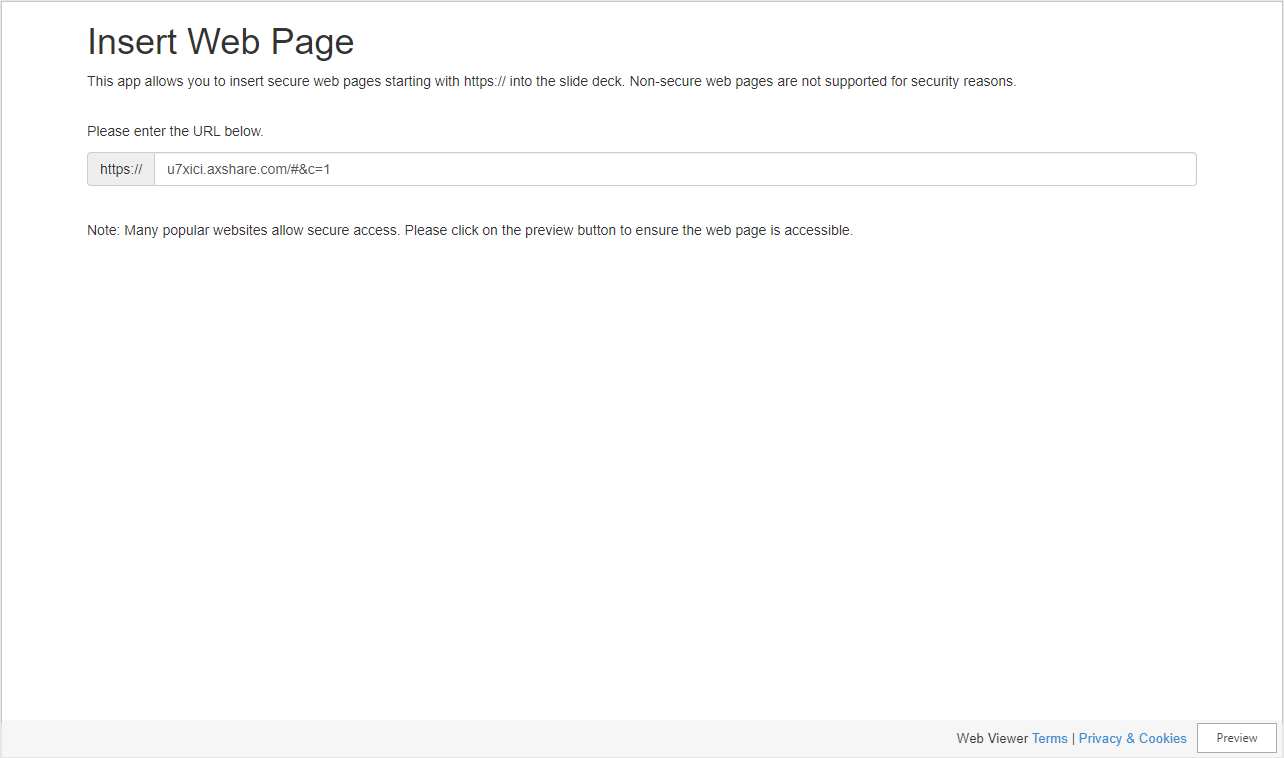
最后点击右下角preview按钮,就可以在这个页面里看到我们做好的原型了,或者点击放映按钮,也是可以看到的。
看到原型后,我们还要对web viewer的尺寸调整一下,因为导入后还是会有底部那栏工具,我们往下拉一点,全屏预览的时候,就看不到他了。
那以上就是本期教程的全部内容,感兴趣的同学们可以动手试试哦,感谢您的阅读,我们下期见。


 ufabet
มีเกมให้เลือกเล่นมากมาย: เกมเดิมพันหลากหลาย ครบทุกค่ายดัง
ufabet
มีเกมให้เลือกเล่นมากมาย: เกมเดิมพันหลากหลาย ครบทุกค่ายดัง